Jun 25, 2020 You can use the Photos app to import photos from your iPhone, iPad, or iPod touch to your Mac. Connect your iPhone, iPad, or iPod touch to your Mac with a USB cable. Open the Photos app. The Photos app shows an Import screen with all the photos and videos that are on your connected device.
- Download All Images From Website Mac
- Download Images From Website Mac Os
- Download Images From Website Machine
- Download Images From Website Mac Os
- Download Images From Webpage
Step 4: Click the download icon in the upper right corner, looking like a down arrow in a cloud, and select a folder to download iCloud photos to your PC or Mac. Note: Actually, you can easily download all iCloud photos by pressing Ctrl + A to select all photos if you have less than 1000 items there, then clicking on the download button. Free HTML Website Maker. Create awesome website with slideshow in seconds. For Mac and Windows!
- Save Images From Web Content; To learn more about using Automator, see Apple's Mac Basics: Automator. An alternative approach is to use curl through the command line, What's the fastest and easiest way to download all the images from a website.
- PhotoBulk - a convenient image converter for Mac which allows converting images from PNG to JPG on Mac. This handy batch image converter allows editing any number of images in a click.
Choose where to keep your photos and videos
Make your photos and videos available on all your devices with iCloud Photos. Or store them locally only on your Mac or PC.
iCloud Photos
iCloud Photos keeps your photos and videos safe, up to date, and available automatically on all of your Apple devices, on iCloud.com, and even your PC. iCloud Photos always uploads and stores your original, full-resolution photos. You can keep full-resolution originals on each of your devices, or save space with device-optimized versions instead. Either way, you can download your originals whenever you need them. Any organizational changes or edits you make are always kept up to date across all your devices.
The photos and videos that you keep in iCloud Photos use your iCloud storage. Before you turn on iCloud Photos, make sure that you have enough space in iCloud to store your entire collection. You can see how much space you need and then upgrade your storage plan if necessary.
Import to your Mac
You can use the Photos app to import photos from your iPhone, iPad, or iPod touch to your Mac.
- Connect your iPhone, iPad, or iPod touch to your Mac with a USB cable.
- Open the Photos app.
- The Photos app shows an Import screen with all the photos and videos that are on your connected device. If the Import screen doesn't automatically appear, click the device's name in the Photos sidebar.
- If asked, unlock your iOS device using your passcode. If you see a prompt on your iOS device asking you to Trust This Computer, tap Trust to continue.
- Either select the photos you want to import and click Import Selected, or click Import All New Photos.
- Wait for the process to finish, then disconnect your device from your Mac.
Learn what to do if you can't import photos from your iPhone, iPad, or iPod touch to your computer.
Import to your PC
You can import photos to your PC by connecting your device to your computer and using the Windows Photos app:
- Make sure that you have the latest version of iTunes on your PC. Importing photos to your PC requires iTunes 12.5.1 or later.
- Connect your iPhone, iPad, or iPod touch to your PC with a USB cable.
- If asked, unlock your iOS device using your passcode.
- If you see a prompt on your iOS device asking you to Trust This Computer, tap Trust or Allow to continue.
Then, visit Microsoft's website to learn how to import photos to the Windows Photos app in Windows 10.
If you have iCloud Photos turned on, you need to download the original, full resolution versions of your photos to your iPhone before you import to your PC. Find out how.
When you import videos from your iOS device to your PC, some might be rotated incorrectly in the Windows Photos app. You can add these videos to iTunes to play them in the correct orientation.
Learn what to do if you can't import photos from your iPhone, iPad, or iPod touch to your computer.
Learn more
- Use Time Machine to back up all of your files, including your photos and videos, to an external hard drive.
- Import photos and video from storage media, like a hard disk or SD card, to Photos for macOS.
- Use a scanner and Image Capture to import photos that were taken with a film camera.
- Import your images directly to a folder on your Mac with Image Capture.
It’s strange how so many people use Pinterest and yet it is one of the least talked about social platforms. Built around photos, Pinterest helps you discover creative ideas. Whether you are looking for a recipe, a DIY gift, quotes, accessories, or clothes, Pinterest has it all.
Download All Images From Website Mac
Pinterest is one of the most addictive platforms. Once you start using it, you never want to leave it (I say it from experience). If you discover something interesting, you can bookmark it or save it in one of your Boards. Boards are the visual bookmark tools. You can create multiple Boards on Pinterest. These Boards can be public or private and can be shared with others.
However, these Boards are available only inside the Pinterest website or app (understandably) and that doesn't work offline. There might be times when you're craving to see that collection you had saved in one of the boards but can't because internet's not working.
So how do you avoid being in such a situation?
Luckily, Pinterest provides a built-in way to save images and in this post, we will tell you how to save Pinterest images to your gallery, both on desktop and mobile.
Download Pinterest Images to Gallery on Android
Step 1: Launch the Pinterest app on your Android device. Open the picture that you want to download on your phone.
Step 2: Then tap the three-dot icon in the top-left corner. Select Download image from the pop-up menu.
If it’s your first download from Pinterest, it will ask for permission to access media on your device. Tap Allow to grant permission. Once the image is downloaded, you will receive a small popup at the bottom saying Image saved.
Then, open the Gallery app on your phone and look for the Pins folder. The Pinterest image that you just saved will be available here. Also, all your future Pinterest images will be saved in this folder.
Download Pinterest Images on iPhone
Step 1: Open the Pinterest app on your iOS device and navigate to the image that you want to download.
Step 2: Tap the three-dot icon present in the top bar. From the pop-up menu, select Download image.
In case you get a permission error, open phone Settings on your iOS device and tap Privacy. Under Privacy, tap Photos.
Then look for Pinterest and tap on it. On the next screen where it says Allow Photos Access, tap Read and Write. Go back to the Pinterest app and follow the second step to download images.
Also Read:How to Prevent Apps from Spying on Personal Data on Android, iOSDownload Pinterest Images on Desktop
Unfortunately, Pinterest doesn’t give an option to download images on a desktop. You will have to use the native download feature of your browser.
Here are the steps.
Step 1: Open the Pinterest website on your PC. Then click the photo that you want to download.
Step 2: On the next screen, hover your mouse over the image and right click on it. Click Save image as. You will be asked to choose the name and location for downloading the image. Finally, click Save.
Note: Make sure to right click on the image itself and not somewhere else.Download Images From Website Mac Os
Also on Guiding Tech
Pinterest Pin vs Board: Know the Difference
Read MoreHow to Download All the Images from a Pinterest Board
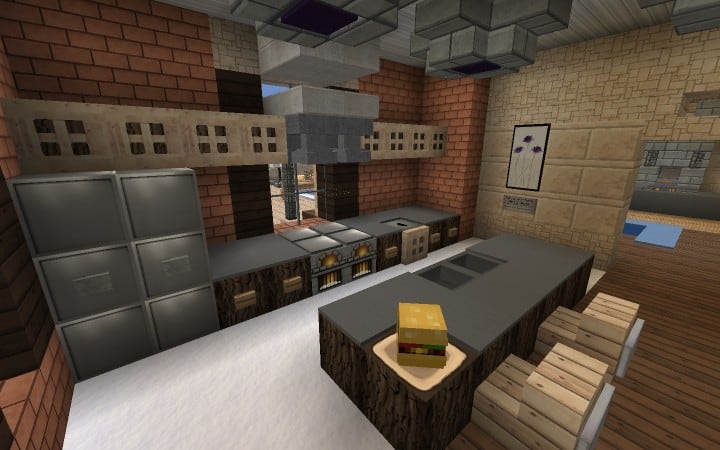
Download Images From Website Machine
In case you want to download multiple images from a Pinterest Board on your PC, we have a solution for that as well. You will need to use a Chrome extension that goes by the name Image Downloader. The extension isn’t limited to Pinterest only. You can use it to download multiple images from any website.
Here are the steps:
Step 1: Open Chrome on PC. Then click here to add Image Downloader Chrome extension. When the extension loads, click the Add to Chrome button.
Step 2: Once installed, you will see the Image Downloader icon in the top bar of Chrome. Now open Pinterest and navigate to the Board from where you want to download images.
Step 3: Then click on the Image Downloader icon. From the pop-up, check the Select All option. If you don’t want to download an image, click it once in the pop-up window. It will be removed from the selection.
Step 4: Finally, hit the Download button. You will get a warning notification saying that if your Chrome setting is set to Always ask the location before downloading, multiple download windows will open. If you are okay with that, click yes. Otherwise click No.
To avoid multiple save windows, we need to check the download settings first. For that, click the three-dot icon at the top-right corner of Chrome and select Settings from the menu.
Under Settings, click Advanced. Then, uncheck the option that says ‘Ask where to save each file before downloading’ under Downloads. After disabling it, repeat step 3 and 4. Now when the extension asks you to continue the download, click on Yes. Chrome will download all the images on that page.
Enjoy
Say bye bye to the screenshot method and use these steps to download images from Pinterest.
Download Images From Website Mac Os
Here's a video that shows a similar way of downloading images on iPhone.
We stumbled upon a strange bug which prevented the app from saving the photos to iPhone, but reinstalling fixed it.
Download All Images From Website Mac
Download Images From Webpage
The above article may contain affiliate links which help support Guiding Tech. However, it does not affect our editorial integrity. The content remains unbiased and authentic.Read NextTop 7 Pinterest Privacy and Security Tips For Power UsersAlso See#pinterestDid You Know
As of 2017, Pinterest has more than 200 million monthly active users.