Similar Guides
Some people find it challenging to grab audio playing on the computer. But in fact, there’s no secret about how to record computer audio. You just need to get an app that records PC audio. And that’s where problems can start.
If you Google how to record audio on PC, you’ll be shown plenty of programs. They can be free or paid, online or desktop, easy or advanced, with different output formats and system requirements. If you try to explore all of them, you risk wasting half of your life.
A free online screen recorder is one of the best tools to capture a screen in just a couple of clicks. No software installation needed. Use our online video recorder for free as many times as you want – no need to pay anything! You can also try our desktop screen recorder with the advanced recording tools. As the name indicates, this free computer audio recorder is a completely free to use streaming audio recorder. Without spending a dime you will be able to record music from your sound card. This software only has a Windows version and is not available for Linux and Mac. Today I’m going to show you how to capture sound produced by your Mac for free. The first thing you need is a copy of Cycling 74’s Soundflower, which you can get from cycling74.com. Here’s how to record a streaming video on your Mac with audio: Press Shift + Cmd + 5 – An onscreen menu will pop up, giving you access to different recording options. These include capturing a still image, a section of the screen, an entire screen, or a window.
To make your life easier, we recommend you choose one of the following recorders – Screen Capture, Audacity, or Windows Voice Recorder.
How to Record Audio From Computer Online with Screen Capture
Best for: making fast recordings on-the-go
Trustpilot rating: 4.5 out of 5 stars, 75 reviews
Let’s start with the easiest and fastest way to record system audio. Let us introduce you to Screen Capture – an online recorder that is free to use. Whether you need to capture output from speakers, video playback, or internal audio coming from your computer, you can easily do it online for free.
The grabber has a simple interface that is comfortable to work with. You can record audio and video simultaneously or separately. Webcam recording is also supported.
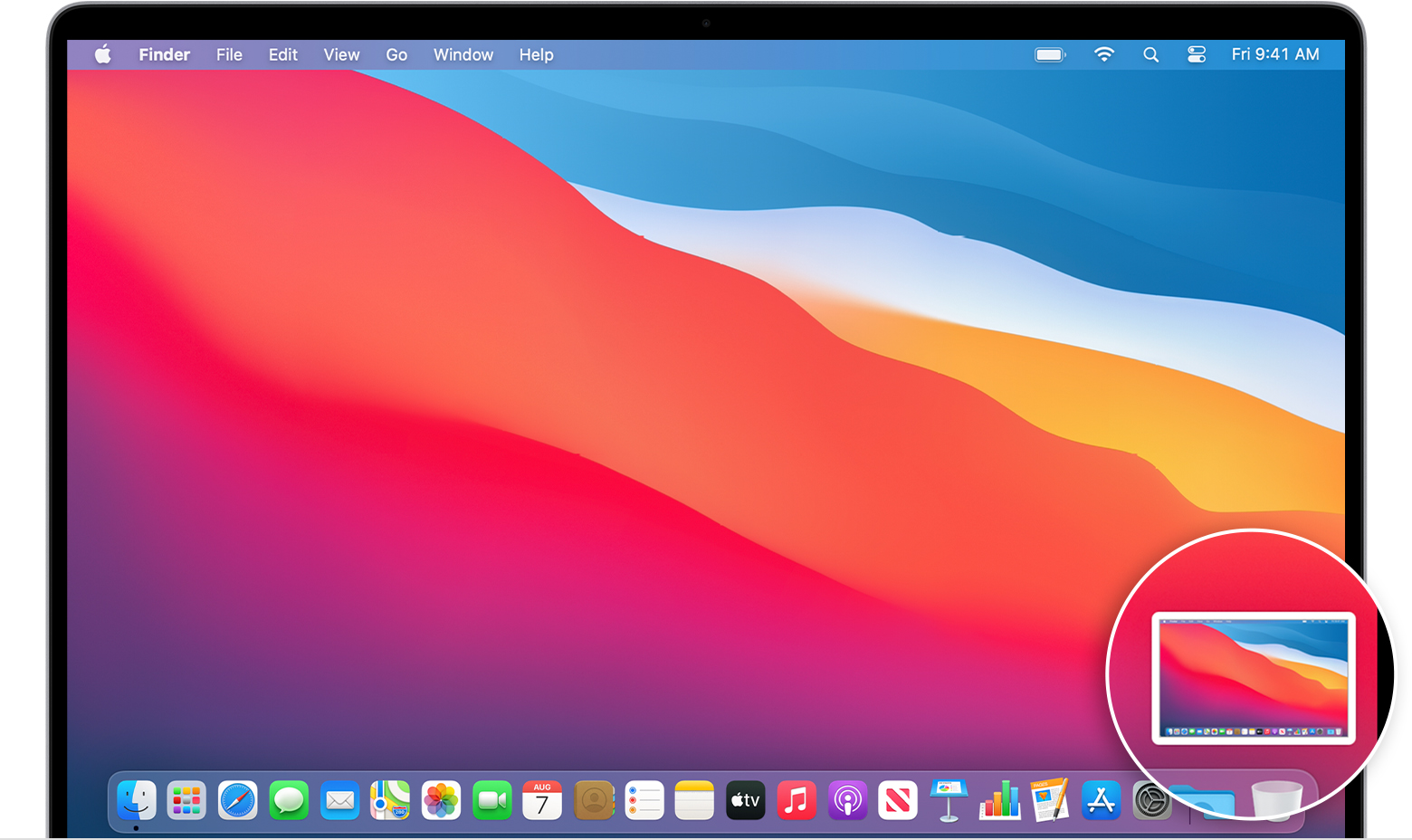
Advantages of Screen Capture:
- You don’t need to install any software on your computer.
- The service has an easy-to-use interface and clear settings.
- It provides high quality output files.
Disadvantages of Screen Capture:
- No audio editing tools
- No choice of output formats
- Watermark on the video in the free version
Here’s a short guide to how to record audio from a computer online.
Step 1. Open Screen Capture to Record Computer Sounds
Open the app in your browser to record sounds from the computer.
Step 2. Set Up Audio Recording and Record System Sound
To record your PC’s audio, enable the Sound icon. If you need to capture sound from your speakers or microphone, activate the Microphone icon.
Press the Start Recording button to grab the audio playing. Allow access to your microphone and webcam. Your privacy will be quite secure!
Choose the tab to start recording.
When you’re done, download the recording from the website directly to your computer. All your files are confidential to you. Nobody can see your recordings except you.
You can also check out our desktop recorder and use advanced settings to record system audio.
How to Record Sounds from Computer with a Desktop App
Best for: professional sound recording and audio editing
G2 rating: 4.4 out of 5 stars, 331 reviews
The second best way to grab system sounds is to use a desktop program. We recommend you try Audacity. It’s a free program that grabs internal audio on macOS, GNU/Linux, Windows (including Windows 7) and other operating systems.
Advantages of the program:
- It offers advanced audio editing tools and many audio effects.
- It has a wide range of output formats, including MP3.
- The program is absolutely free of charge.
Disadvantages of Audacity:
- Challenging interface with a daunting number of settings
- No screen or webcam recording
- Sometimes audio effects can spoil the sound quality
Now we’ll show you how to record desktop audio with Audacity.
Go to the Audacity website and download the program onto your computer.

Before you start recording, you need to choose the appropriate settings. The main parameters are audio host and loopback device.
If you’re recording sounds on Windows, you need to choose Windows WASAPI audio host. In the loopback device menu choose Stereo Mix to grab internal audio.
When you’re done with the recording parameters, hit the Record button.
If you want to add effects, you can do this right after recording. But we recommend you save the file first.
Open the File tab and select the Save Project option. Now export the file to your hard disk and continue audio editing. Even if something goes wrong, you’ll have an audio copy on your computer.
How to Record Audio on PC with the Built-In Windows Tool
Best for: simple audio recording on Windows
The last option we’d like to suggest is the built-in Windows tool – Windows Voice Recorder. It’s the easiest way for Windows users to grab external sounds. You just need to check the computer microphone accessibility and capture your voice.
But the tool only works for microphone recording. It doesn't capture internal audio playing on your computer.
Advantages of the tool:
- Simplicity and fast accessibility
- No installation
- Can be used offline
Disadvantages of Windows Voice Recorder:
- No internal audio recording
- No audio editing tools
Here are step-by-step instructions on how to use this built-in Windows app.
First of all, check that your microphone is turned on. Open the system settings and go to the Input tab. Here you need to choose your microphone from the drop-down menu and set the volume.
Launch the Start menu and search for Windows Voice Recorder using the search bar. Click on the program icon to open the app.
You’ll see the microphone icon on your screen. Hit it and start speaking. Be close to your microphone to get clear sound.
When you’re done, stop recording. The file will be automatically saved to the Sound Recordings folder.
Compare Tools and Choose the Most Appropriate for Your Goals
Review the summary table and decide which program you like best.
Program | Best for | Pros | Cons |
|---|---|---|---|
| Screen Capture | Making fast recordings on-the-go | No installation required. Easy interface and clear settings. High quality output | No audio editing tools. No choice of output formats. Watermark on the video in the free version. |
| Audacity | Professional sound recording and audio editing | Advanced audio editing tools and many audio effects. Many output formats. Free to use. | Challenging interface. Sometimes audio effects spoil sound quality. |
| Windows Voice Recorder | Simple audio recording on Windows | Simplicity and rapid accessibility. Appropriate for offline use. | No internal audio recording. No audio editing tools. |
How can I record audio on Windows?
To record audio on Windows, you can use any of the following tools: an online audio recorder, a desktop program, or the default Windows tool.
Here’s a short guide to how to use the online sound grabber.
Step 1. Open the Screen Capture web page.
Step 2. Choose what you want to record – microphone, system sounds or both.
Step 3. Grab the audio and save to the desktop.
How can I record audio from my computer for free?
There are three ways to grab internal sounds for free. You can use Screen Capture (an online grabber), Audacity (a desktop recorder), or Windows Voice Recorder (a built-in Windows app).
If you need to record not just audio but also screen or webcam, try Movavi Screen Recorder. It’s an advanced desktop program that has many useful recording features. For example, you can schedule recordings, show your keyboard, and add effects to mouse clicks.
Does Windows 10 have an audio recorder?
Yes, there’s a Windows audio grabber that you can use to capture your voice and other external sounds. But note that it doesn’t capture audio playing on your computer.
To grab internal sounds, you can use Screen Capture or Audacity. Both apps are free to use. Screen Capture is an online tool, so it’s more convenient to use for quick recordings. Audacity is the desktop program that is best for professional sound recording and audio editing.
Named #1 Sound recorder for 10 years
Capture any sound played by your computer.
Record streaming audio broadcasts/conferences/VoIP phone calls/Skype.
Record music from YouTube.
Record sound, voice, notes, music or any other audio.
Absolutely free. Gives best ever quality.
Record Streaming Audio Mac
Download Now – It’s Free (for Windows)
Download Now (for Mac)
Record From Internet To Computer
An invaluable tool for home recording studios. This program does everything users have hoped for. It records sound from any internal or external source into audio files. That means if the audio passes through the sound card you can capture it. It couldn’t have been easier.