PDF is the most common file type that can be easily shared and opened in any operating system. Still, editing the PDF files is quite tricky. That is when Microsoft Word comes in handy. All you have to do is to convert your PDF file into DOC or DOCX, make necessary changes, and turn it back to the original format.
How to convert a PDF to Word online. Follow these easy steps to turn a PDF into a Microsoft Word document: Click the Select a file button above, or drag and drop a PDF into the drop zone. Select the PDF you want to convert to the DOCX file format. Watch Acrobat automatically convert the file. Download the converted Word doc or sign in to share it. Convert PDF to Text totally in privacy, without email registration. No one views your files, the conversion is done by the servers. Converted files are deleted after a few hours but once you close the window, you won’t get a chance to download the converted file. In the Preview app on your Mac, click the Show Markup Toolbar button (if the Markup toolbar isn’t showing). Use the tools in the toolbar to mark up the PDF (or use the Touch Bar ). Select text to copy or delete. See Select and copy text in a PDF. PDF Converter is an all-in-one tool to convert PDF documents to five other document formats. Having our PDF Converter means you have: ⭐ A PDF to Word (docx) converter ⭐ A PDF to ePub ebook converter ⭐ A PDF to mobi (Kindle) converter ⭐ A PDF to html web page converter ⭐ A PDF to plain text file converter. Why Choose PDFelement Pro for Mac to Convert PDF to Text on Mac PDFelement is the best PDF to text converter, it is able to convert PDF file to any editable format such as plaint text, rich text, Excel, PowerPoint, HTML, EPUB, Word, and various types of images. With the inbuilt OCR technology you will be able to edit and convert the scanned PDF.
But how to turn PDF into Word? Today, we'll show how to do that with Preview, Google Drive, Automator, and some dedicated PDF converters.
Method 1. How to convert PDF to Word on Mac using Preview
Consider copying and pasting as a low-tech approach? Sometimes it works surprisingly well, especially when the PDF is primarily text-based. Sometimes it's a real hassle — it all depends on the type of PDF file you have.
In any case, with such minimal effort involved, this method is worth a shot. Follow these steps to try it out:
- Right-click your PDF file, go to Open With, and choose Preview.
- Select the text you want to copy and hit Command‐C.
- Navigate to Pages or Microsoft Word on Mac and paste the text into the document with Command‐V.
- Save the file as DOC or DOCX (go to File > Export To > Word, if you use Pages). That's all!
Use Command‐A for Select All is you want to copy the entire document content, all at once.
Method 2. Turn PDF Files into DOCX using Google Docs
Google Docs is a popular web-based editing tool, pretty good at transforming PDF files into Word. Here’s how to use it:
- Go to Google Drive and log in to your Google account.
- Click the gear icon and choose Settings.
- Check the box next to “Convert uploaded files to Google Docs editor format” in the General tab.
- Upload the PDF file to Google Drive (press “+ New” button and select “File upload”)
- Hit Open. Your file now will be opened with Google Docs.
- Head over to the File menu, select Download, and opt for Microsoft Word (DOCX). The file will appear in your Downloads folder as a Word document.
If a PDF file includes images, Google Docs might remove them from the final DOCX document. This method is preferable only for a text-based PDF file.
Google Docs can also be the answer to how to convert Word to PDF on Mac. The main downside to this method is that it requires an internet connection.
Method 3. Transform PDF to Word with Automator
Automator is a built-in macOS utility developed for simple repetitive tasks like renaming files or resizing images. It helps make the same changes to multiple files at a time by creating a custom workflow.
Just like Preview, Automator can’t convert PDF to Word. But it is powerful enough to extract the text from your PDF and turn it into a plain or rich text format (RTF). Then you can edit it in any text editor. To use Automator:
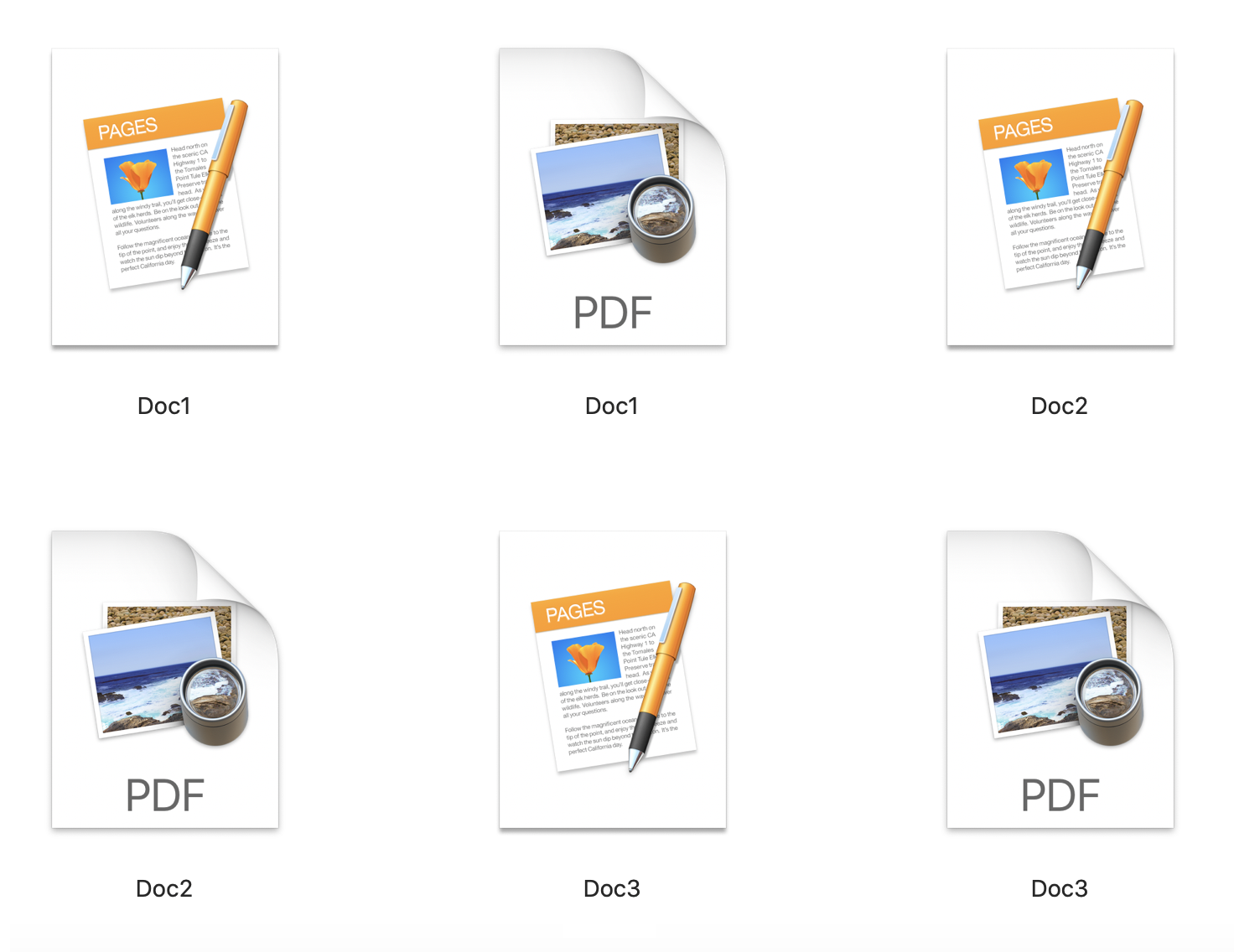
- Launch Automator from the Application folder.
- Choose Workflow as a type for your document.
- Drag and drop your PDF file.
- In the left-side Actions section, go to Library > PDFs > Extract PDF Text.
- Drag this action to the right pane underneath your PDF document.
- Opt for Rich Text instead of Plain text to keep the formatting.
- Define where to save the extracted text file.
- Hit the Run button located in the upper-right corner of the window, and get your PDF file converted to a text document.
Now, you can go to the folder you chose and find your converted file.
Method 4. Convert PDF to Word with third-party converters
Using a dedicated converter is the way to go if you have tons of PDFs with lots of graphics and different types of text blocks to convert. But what’s the best one to choose?
By far, the highest quality solution is Adobe Acrobat by Adobe. No surprises the company has a tool to solve all your PDF editing needs, as they created this format. This tool can convert PDFs into almost all sorts of file types: from DOCX to RTF and beyond. Even if your document contains any scanned text, Acrobat will recognize it automatically.
The alternatives are PDFelement and Smallpdf. Both these services have free trials, so you can find out whether the tool works for you before purchasing.
Need extra help with your Mac performance?
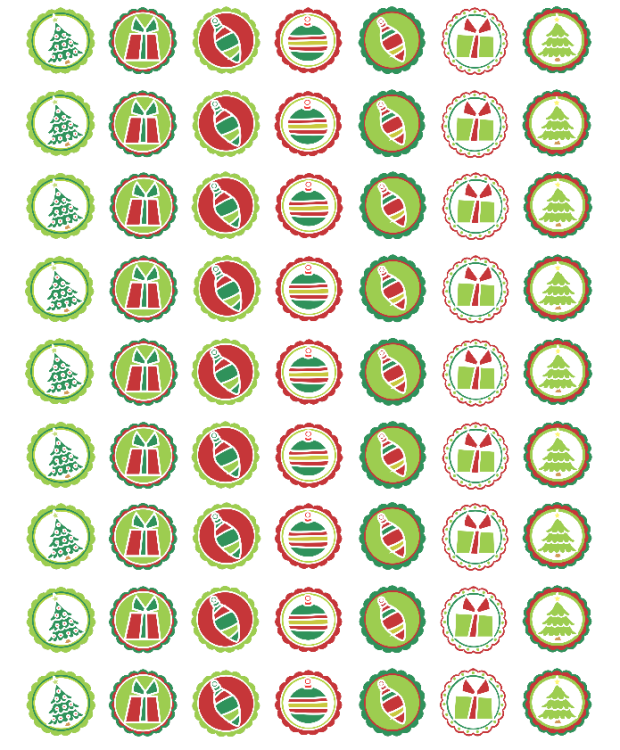
If Microsoft Word glitches or runs sluggishly, deep Mac cleaning may help you fix the issue. Every computer needs it from time to time. System junk, temporary files, and old cache — all these can decrease performance a lot. Luckily, there are tools to help you out.
To keep my Mac safe from months-old clutter, I use CleanMyMac X. This powerful junk-cleaner offers a bunch of features to solve Mac-specific issues. ProductHunt even called CleanMyMac X “Marie Kondo for your Mac.”. That fact alone says a lot!
Here’s how to speed up the system with its help:
- Grab your copy of CleanMyMac X (get a free one here).
- Launch the app and go to the System Junk tab.
- Press Scan and wait for a few seconds.
- Hit the Clean button to get rid of items that slow down your Mac.
If Microsoft Word still malfunctions, I recommend using the Uninstaller feature of CleanMyMac X to reset the app.
Turning PDF to Word is a piece of cake if you have the right tool at hand. If you need to convert text-based PDF, using Preview, Automator, or Google Docs would be enough. But if you regularly deal with image-heavy files, consider using dedicated PDF converters like Adobe Acrobat Exporter.
It is Adobe that coined PDF, and there is no wonder that Adobe Acrobat is always considered as the first or best solution to edit a PDF on Mac. However, the price tag of Adobe Acrobat just makes us roll back, think about it, $14.99/month, that’s too much.
So, lots of PDF users are in search for a solution to edit PDF on mac without Adobe Acrobat, trying to find a way to do PDF editing with lower cost, or even without spending any cent. And, we are lucky enough to have options on editing PDF on mac without Adobe or free.
What Do I Mean “Edit PDF” on Mac Here?
First of all, I want to make my point fair clear here that, Edit PDF means editing the existing PDF text, image or others in the file, instead of inserting text by adding a text box over the existing PDF contents, instead of just drawing, highlighting or annotating the PDF, instead of reordering, merging, splitting the PDF pages, instead of adjusting the viewing options. And due to this, my solutions will be a little different from others.
How to Edit PDF on Mac Efficiently without Adobe?
While, it is totally understandable if you want to edit PDF on mac as efficiently as editing a Word file in MS Office Word and without Adobe Acrobat. It is possible, all we need to do is finding an Adobe PDF Editor alternative but with affordable price. Which one? Both Movavi PDF Editor and PDF Expert are recommended.
1. Movavi PDF Editor
I’ve never came across any PDF editor as affordable as Movavi PDF Editor, but enables users to edit every bit of a PDF file. Instead of adding text boxes to input the text, Movavi PDF Editor allows users to edit every sentence and every word in the PDF file, no matter Add, Delete or Modify. Equivalently, you can edit the image and link in the file, to add, delete, rotate, or resize. Even, its PDF Creator and PDF Converter helps to export multiple files as different formats.
Movavi PDF Editor Standout Features
(With US$23.95, You Can Get Movavi PDF Editor Lifetime License incl. VAT)
- Edit PDF texts: add, delete, modify
- Sign PDFs
- Convert blank page, Word, Exel, PowerPoint, ePub, HTML, TXT, DJVU, JPG, PNG and BMP to PDF
- Convert PDF to Word, ePub, HTML, TXT, JPG, PNG and BMP
How to Edit A PDF on Mac with Movavi PDF Editor?
- Grab a free copy of Movavi PDF Editor , it offers free trial, install the software and open it.
- Drag and drop the PDF file to this application.
- Click on Editbutton, choose to Edit Text or Image.
- Then click on the text or image that you want to edit or modify, edit as you always do in a MS Office Word file.
- Then head to File>Save.
2. PDF Expert
PDF Expert is a fast and beautiful PDF editor designed exclusively for mac users, you can read, annotate, edit, convert, bookmark, crop, fill, redact, compress, share, sign and merge PDF files very easily.
Regarding the Edit features, it can detect all the PDF text and directly edit the existing PDF text, insert, delete, change font style/size or do any other operations as you can do using Adobe. Even it allows you to edit images (replace, crop, etc.) and links in the PDF file.
PDF Expert Standout Features
- Edit PDF texts
- Edit image in PDF
- Add and edit links in PDF
- Fill out PDF forms
- Redact, annotate, protect, sign, crop, rotate, extract PDF
- Insert/Add/Delete PDF pages, add/remove page numbers
- Scan & OCR PDF files to recognize text from scanned PDF or image
- Export PDF as Word, Excel, PowerPoint, Text, Image
- Export annotation summary
- Create PDF from Word, Image, etc.
How To Edit A PDF on Mac with PDF Expert?
- Grab a copy of PDF Expert from its web, install and open the application.
- Drag and drop your PDF files into the app.
- Then go to the Edit tab, choose Text.
- Choose a part for editing, click on your preferred part, the text will be selected in a blue-slashed box, it means you can edit the PDF file now.
- To edit image or link, click on these toolbars, then PDF Expert will detect and render the PDF for editing.
- Finally, go to File>Save.
How to Edit PDF on Mac Free without Adobe?
If you believe that there are many genuinely PDF editors allowing you to edit PDF on mac for free, that’s not your fault, you are being misled on the Internet. There may be free PDF tools, but they are by no means PDF editor, they are just free PDF annotator, PDF reader or PDF pages manager that cannot edit the PDF text.
However, if you want to find a way to edit PDF on mac online, free, there is one but only one helps on this, it is Google Docs.
Google Docs is one part of Google Office Suite, enabling users to operate and edit PDF or other Google documents online. It is more like Microsoft Office Word, if you are proficient in working with Word, you can tackle PDF files equally easily in Google Docs.
Follow These Steps to Edit PDF on Mac Free with Google Docs
- Login into Google Account, if not a registered user, register first.
- Then click on the Menu icon beside your Account image, go to Drive.
- Click + New to upload PDF file.
- Once the PDF is uploaded successfully and displayed in the right panel, right click on the PDF file, open with Google Docs.
- Go to the PDF part you want to edit, directly modify or insert, just as the way you do in MS Word, or you can utilize the toolbars to edit the file.
- Once the editing finishes, go to File>Download>PDF. The editing will be saved in the PDF file.
For PDF users even for most of our netizens, Google Docs is really the best invention these years, it keeps its promise to be free, but still powerful, and this is rarely seen in today’s interest-driven world. Yet, there are cases that you may be not recommended to use this tool to edit PDF on mac for free, especially your original PDF has a professionally designed layout and formatting, or filled with tables. Otherwise, it will be a mess to edit PDF in Google Docs, it cannot keep those layout, formatting, table or form fields when displaying in Google Docs, you can check following screenshot:
Consequently, if your PDF is mainly composted of texts and paragraphs, Google Docs deserves a try.
Any Other Solutions to Edit PDF on Mac “Free”?
Pdf To Text Free Mac File
As I made clearly as above, Google Docs is the only one free PDF editor available. If you still have doubts on this and believe in the presence of many other free PDF editors, like other bloggers told you so, we can now dive in to have a close look on this.
Preview Cannot Edit PDF on Mac
Mac Preview is the free utility to view, annotate, compress and manage PDF pages, but it is not capable of editing the PDF text.
It does support filling out PDF forms, but the original PDF should come with form fields and interactive elements:
Preview doesn’t allow editing the existing PDF text, or insert text to a sentence, you will have to add a text box into a blank area, or white out the existing PDF text, then input PDF text into an added text box.
Pdf To Text Mac Free
Skim Cannot Edit PDF on Mac
On the topic of “free PDF editor software”, Skim is always included on the recommended list from a lot of bloggers. However, it is not. Skim is just a piece of free software to read and annotate PDFs, it cannot edit PDF text. As you can find in following screenshot, Skim offers a set of annotating tools instead of enabling users to edit existing PDF texts.
PDFEscape/PDF Buddy Cannot Edit PDF on Mac
Likewise, you will be recommended to use online, free PDF tools like PDFEscape or PDF Buddy to edit PDF on mac for free, however, they don’t support editing PDFs, you can view, annotate, draw, sign or manipulate the PDF pages, but to edit the PDF text or others, these online, free PDF tools won’t help, even you can not directly fill out a PDF form.
In PDFEscape, you can find the available features as following:
Pdf To Text Free Mac Free
In PDF Buddy, you can find the available features as following: