-->
Free provisioning allows Xamarin.iOS developers to deploy and test theirapps on iOS devices without being part of the Apple Developer Program.While simulator testing is valuable and convenient, it is also essential totest apps on physical iOS devices to verify that they function properlyunder real-world memory, storage, and network connectivity constraints.
To use free provisioning to deploy an app to a device:
In Xcode 9 or above: 1. Active simulator 2. Check menu “Edit - Automatically Sync Pasteboard” 3. 5: This is strange issue in my pc. I have macOs Sierra 10.xx installed in my mac. What i do is, Copy the content from your mac using command + c or keyboard. Now press command + v in the particular place you want to. The simulator app, available within Xcode, presents the iPhone or iPad user interface in a window on your Mac computer. It is not possible to run Xcode on a Windows or Linux operating systems. You interact with the Simulator by using the keyboard and the mouse to emulate taps, device rotation, and other user actions. From memory you need access to a Mac to do the initial account setup with Apple, but after that you give Cloud Build the relevant info and it takes things from there. Instead of getting your own Mac for the setup part I'd look at borrowing, renting, or remote accessing one (I'm sure there'd be services online where you can remote desktop a Mac).
- Use Xcode to create the necessary signing identity (developercertificate and private key) and provisioning profile (containing anexplicit App ID and the UDID of a connected iOS device).
- Use the signing identity and provisioning profile created by Xcode inVisual Studio for Mac or Visual Studio 2019 to deploy your Xamarin.iOSapplication.
Important
Automatic provisioningallows Visual Studio for Mac or Visual Studio 2019 to automatically setup a device for developer testing. However, automatic provisioning is notcompatible with free provisioning. In order to use automatic provisioning,you must have a paid Apple Developer Program account.

Requirements
To deploy your Xamarin.iOS applications to a device with free provisioning:
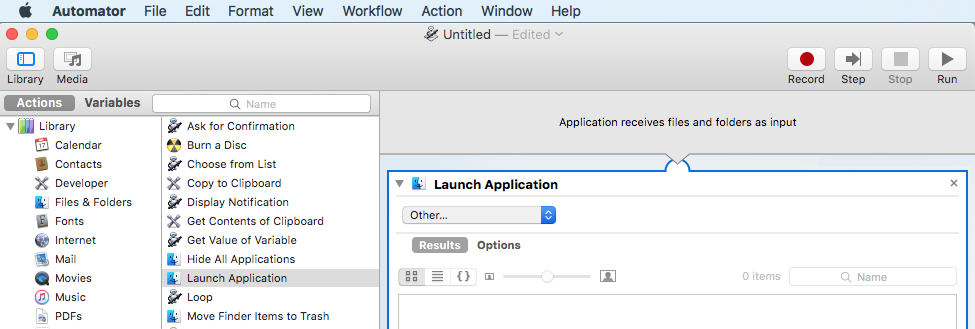
- The Apple ID being used must not be connected to the Apple Developer Program.
- Your Xamarin.iOS app must use an explicit App ID, not a wildcard App ID.
- The bundle identifier used in your Xamarin.iOS app must be unique and cannot have been used in another app previously. Any bundle identifier used with free provisioning cannot be re-used.
- If you have already distributed an app, you cannot deploy that app with free provisioning.
- If your app uses App Services, you will need to create a provisioning profile as detailed in the device provisioning guide.
Take a look at the Limitations section of this documentfor more information about limitations associated with free provisioning,and refer to the App distributionguides for more informationabout distributing iOS applications.
Testing on device with free provisioning

Follow these steps below to test your Xamarin.iOS app with free provisioning.
Use Xcode to create a signing identity and provisioning profile
If you do not have an Apple ID, create one.
Open Xcode and navigate to Xcode > Preferences.
Under Accounts, use the + button to add your existing Apple ID. It should look similar to the screenshot below:
Close Xcode preferences. Kangoku senkan english patch.
Plug in the iOS device to which you'd like to deploy your app.
In Xcode, create a new project. Choose File > New > Project and select Single View App.
In the new project dialog, set Team to the Apple ID that you just added. In the drop-down list, it should look similar to Your Name (Personal Team):
Once the new project has been created, choose an Xcode build scheme that targets your iOS device (rather than a simulator).
Open your app's project settings by selecting its top-level node in Xcode's Project Navigator.
Under General > Identity, make sure that the Bundle Identifierexactly matches your Xamarin.iOS app's bundle identifier found in Info.plist.
Important
Xcode will only create a provisioning profile for an explicit AppID, and it must be identical to the App ID of your Xamarin.iOS app.If they differ, you will not be able to use free provisioning todeploy your Xamarin.iOS app.
Under Deployment Info, ensure that the deployment target matches or is lower than the version of iOS installed on your connected iOS device.
Under Signing, select Automatically manage signing and select your team from the drop-down list:
Xcode will automatically generate a provisioning profile and signing identity for you. You can view this by clicking on the information icon next to provisioning profile:
Tip
If there is a failure when Xcode attempts to generate a provisioningprofile, make sure that Xcode's currently-selected build schemetargets the connected iOS device rather than a simulator.
To test in Xcode, deploy the blank application to your device by clicking the run button.
Deploy your Xamarin.iOS app

Connect your iOS device to the Mac build host via USB or wirelessly.
In the Visual Studio for Mac Solution Pad, double-click on Info.plist.
In Signing, select Manual Provisioning.
Click the iOS Bundle Signing… button.
For Configuration, select Debug.
For Platform, select iPhone.
Select the Signing Identity created by Xcode.
Select the Provisioning Profile created by Xcode.
Tip
If you cannot see your signing identity or the correct provisioningprofile, you may need to restart Visual Studio for Mac.
Click OK to save and close the Project Options.
Select your iOS device and run the app.
Make sure that Visual Studio 2019 or Visual Studio 2017 has been paired to a Mac build host.
Connect your iOS device to the Mac build host via USB or wirelessly.
In the Visual Studio 2019 or Visual Studio 2017 Solution Explorer, right-click on your Xamarin.iOS project and select Properties.
Navigate to iOS Bundle Signing.
For Configuration, select Debug.
For Platform, select iPhone.
Select Manual Provisioning.
Select the Signing Identity created by Xcode.
Select the Provisioning Profile created by Xcode.
Tip
Xcode created this signing identity and provisioning profile andstored them on your Mac build host. They are accessible toVisual Studio 2019 or Visual Studio 2017 since it has been pairedto the Mac build host. If they are not listed, you may need to restartVisual Studio 2019 or Visual Studio 2017.
Save and close the project properties.
Select your iOS device and run the app.
Limitations
Apple has imposed a number of limitations on when and how you can use free provisioning to run your application on an iOS device, ensuring that you can only deploy to your device:
- Access to iTunes Connect is limited and therefore services such as publishing to the App Store and TestFlight are unavailable to developers provisioning their applications freely. An Apple Developer Account (Enterprise or Personal) is required to distribute via Ad Hoc and In-House means.
- Provisioning profiles created with free provisioning will expire after one week, and signing identities will expire after one year.
- Since Xcode will only create provisioning profiles for explicit App IDs, you will need to follow the instructions above for every app that you wish to install.
- Provisioning for most application services is not possible with free provisioning. This includes Apple Pay, Game Center, iCloud, In-App Purchasing, Push Notifications, and Wallet. Apple provides a full list of capabilities in the Supported capabilities (iOS) guide. To provision your app for use with application services, visit the Working with capabilities guides.
Summary
This guide explored the advantages and limitations of using free provisioning to install applications on an iOS device. It provided a step-by-step walkthrough that demonstrated how to use free provisioning to install a Xamarin.iOS app.
Related links
For example, although there are many more applications for Android in the Play Store, it is well known that iOS is a much more profitable ecosystem for developers. This is also because Apple does not allow anything to be published in its store, but must have a minimum of quality. However, creating programs for any Apple platform is much more complicated than doing it, for example, on Android, where it would be enough to install Android Studio on the operating system we want. Hoi3 black ice guide.
Ideal for create programs for macOS, iOS, or any other platform of the apple giant is to have a Mac at our disposal. However, when this is not possible, there are some little tricks that will help us carry out this task.
Bet on Swift
Seadoo fuel gauge manual. Programs for Apple have always been created using the language Objective-C and compiled using the tool Xcode, a programming IDE that can only be run on macOS operating systems. In 2014, Apple wanted to offer users an improved and more modern alternative to create applications for its ecosystem. And so it was born Switft.
This new programming language it is much more modern and is prepared to interact much better with Cocoa, the API of Apple’s operating systems. This programming language offers us a much clearer, concise, clean and secure code, with improved memory management and much better performance than Objective-C (up to 2.6 times) and Python (up to 8.4 times).
Switft was originally born as a closed language, but from version 2.0 of it it became an open source language with Apache 2.0 license. Although originally this programming language was also limited to macOS, now it is possible to create and compile programs without problems from Windows.
To do this, what we must do is download Swift for Windows, an open source tool that allows us to compile this programming language from the Microsoft operating system. To do this, we simply have to create the program with our favorite editor (like VS Code), save it as a file with a .swift extension, and open it with the compiler.
This tool already includes the Swift compiler, so we won’t have to download or install anything later. Just click on the “Compile” button, and then on the “Run” button to run the newly compiled program on our Windows, as long as it is compatible.
And, if we prefer, we can also download the latest version of Swift for Windows and Linux from its website, also being able to compile the programs we create (although manually).
Install a virtual machine with macOS
If what we want to do is program in Objective-C, or we have problems shaping our programs in Swift from other operating systems, then we have no choice but to go through macOS. At this point, the options we have are either build our own hackintosh (something that we do not recommend unless we really know how to do it, since it is a complicated process), or bet on a virtual machine, the recommended method.
To mount a virtual machine with macOS, what we must do is install a virtualization program on our computer, as is the case with VirtualBox (for example), and have at hand a virtual hard disk with this system previously installed, or, at least, an ISO from which we can install the system ourselves from scratch.
Due to Apple restrictions, it is somewhat compiled to start this system from scratch, so we recommend searching the network for virtual machines that have already been created and configured. There are many, so we shouldn’t have a problem finding them. In addition, they are usually always up-to-date and with additional drivers (such as VirtualBox Guest Additions) installed as standard, which will save us a lot of work.
It is true that the performance will not be the same as if we have a real Mac, that the updates are more complicated and that we may have some other problems. But it is a fast and inexpensive solution to be able to create and test our applications for Mac and iPhone from a PC with Windows or Linux.
Rent a Mac in the cloud
If all of the above is not enough, or we do not want complications, there is a much faster and easier option with which we will be able to have a Mac without having to make a large investment: rent it in the cloud. Platforms like MacinCloud or MacStadium They are responsible for connecting a series of Mac computers to the Internet and, in exchange for a monthly fee (which starts at $ 25), they allow us to make unlimited use of them.
We can opt for a dedicated Mac, which allows us to connect to a real Mac remotely through a remote desktop, a virtual one, which is a virtual machine to which they give us access (which does not run on hardware of Apple) and a Mac server, specialized in code compilation tasks.
You don’t have to buy an iPhone; do it from xcode
Finally, if we are thinking of creating applications for iPhone and iPad, we must know that it is not necessary to make an investment in this type of device, since we will perfectly be able to emulate it from the tool «iPhone Simulator»From Xcode.
Ios Simulator Install App
Of course, we go back to the beginning. Xcode is an exclusive IDE for macOS, and we cannot use it in any way on Windows or Linux. Therefore, if we need this emulator, we will have to go back and resort to one of the techniques that we have just talked about, be it virtualization, a hackintosh or renting a Mac in the cloud.