Autodesk, makers of AutoCAD, Civil3D, Inventor, Fusion 360, 3ds Max, Revit, Maya, and more, makes these and dozens more software tools available to students and faculty members for personal use at no cost. The license terms stipulate that these programs can be installed on personal computers (PC or Mac) for educational purposes only. Any commercial use of drawings created or edited with these tools is strictly prohibited.
Answer (1 of 2): 1. Google “AutoDesk Inventor system requirements” (System requirements for Autodesk Inventor 2017 products) 2. Notice it requires Windows 3. Remember that you can either Dual Boot from a Mac into Windows or use Parallels Desktop 12 for Mac to run a Window VM 4. Pick a solution 5. Autodesk, makers of AutoCAD, Civil3D, Inventor, Fusion 360, 3ds Max, Revit, Maya, and more, makes these and dozens more software tools available to students and faculty members for personal use at no cost. The license terms stipulate that these programs can be installed on personal computers (PC or Mac) for educational purposes only. The actual developer of this free software for Mac is Autodesk Inc. The latest version of the application is supported on Mac OS X 10.7 or later. The most popular versions among Autodesk Inventor Fusion for Mac users are 1.2 and 1.0. This Mac download was scanned by our antivirus and was rated as safe. Autodesk.Maya.2022.macOS.zip: Download Autodesk AutoCAD 2022 Multilingual macOS. Autodesk AutoCAD 2022 design and documentation software, of the world’s leading 2D and 3D CAD tools. It will allow you to design and shape the world around you using its powerful and flexible features. Oct 09, 2018 Autodesk Inventor is 3D computer-aided design (CAD) software for product development. It offers professional-grade 3D mechanical design, documentation, and product simulation tools. Parallels Desktop has enabled millions of users worldwide to run Windows on Mac for over 12 years. Our incredible users range from students and basic users with day.
Sections in This Article
1. To download educational versions of Autodesk software, visit this link: https://www.autodesk.com/education/free-software/featured. Scroll down the page to see the complete list of software available to students and faculty.

2. Click on the name of the product you wish to download.
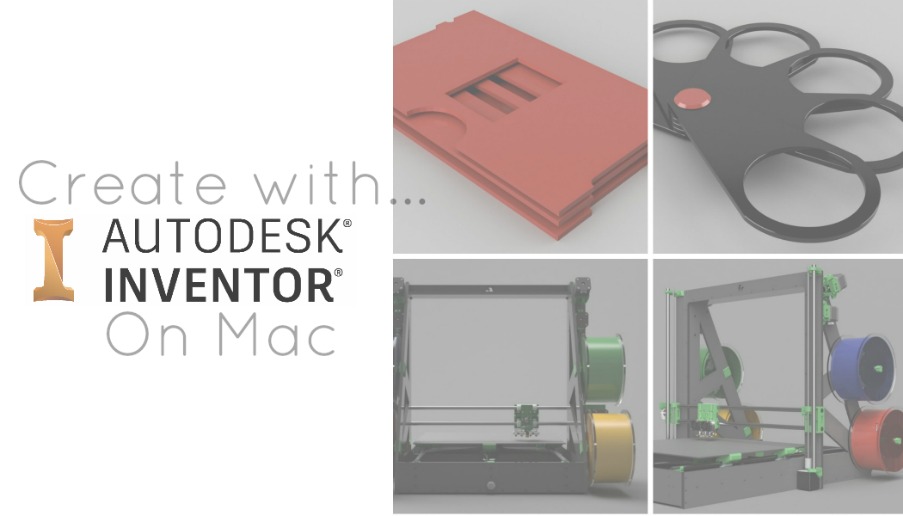
a. If you already have an Autodesk account, click the 'Sign in' button and skip to step 9.
b. If you have not yet created an Autodesk account, click on the 'Create account' button.
3. Enter your personal information on the resulting screen. Choose United States as the Country, even if you are not from the U.S. Select the appropriate educational role from the next drop-down menu. The Institution Type is University/Post-Secondary. Enter your birth date in the last series of drop-down menus.
4. You will be presented with a screen asking for your full name, e-mail address, and your desired password. You must use your valpo.edu e-mail address in this step to be eligible to download the software! Make sure your password meets the requirements shown below. Check the box indicating that you agree to the Autodesk Terms of Use and click the 'Create Account' button.
5. Once you have entered your e-mail address, you will see the screen below prompting you to check your Valpo e-mail. Click the link in the e-mail you received from Autodesk to verify that you are the owner of the e-mail account you entered.
6. Once you have verified your e-mail address, you will have the option to opt out of Autodesk marketing e-mails. If you do not want to receive messages from the company, uncheck the box and click 'Done'.
7. In the final step, start typing the name 'Valparaiso University' in the box labeled 'Name of educational institution'. Click on the school name as it appears below the drop-down box. Check the appropriate box for your academic discipline and select your start and end dates of enrollment from the drop-down menus.
8. Click the 'Continue' button as shown below. Your account is now active, but there is one additional step you must complete before you are allowed to download software.
9. Before you are able to download software from http://www.autodesk.com/education/free-software/, you must first complete your profile. Click on the 'Complete Profile' link and sign in with your new Autodesk credentials.
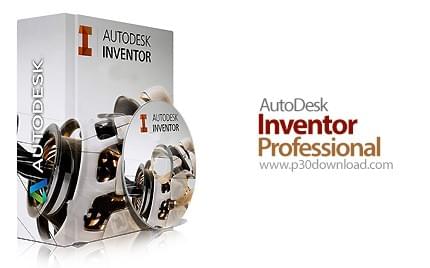
10. You will be prompted to enable 2-step verification for greater account security. You have the option to skip this step by clicking the text 'Remind me later'. If you do not wish to set up 2-step authentication, skip to Step 11. Otherwise, follow parts a-d below to secure your account from unauthorized access by requiring a code sent via text message every time you sign in to the Autodesk website.
a. You will need an authentication app on your smartphone in order to use the QR code method as shown below. Google Authenticator is a free app in both Apple App Store and Google's Play Store. LastPass also makes a free authenticator app that enjoys cross-platform support.
b. If you do not have a smartphone, you can click 'Use SMS Instead' at the bottom of the screen. You will be prompted to enter your mobile phone number, and will receive a text message with a code rather than generating a secure token through an authenticator app. Skip to part d of this step if you choose to use SMS to get your code.
c. The secure six-digit token in the an authenticator app refreshes every 20 seconds, so you have a limited time to enter it before it changes. An indicator shows you how much longer the code will still be alive. In the LastPass authenticator app, the code will turn red when it is about to expire.
d. Enter the code and click 'Next'. If you enter it correctly, you will see the message below. 2-step verification is now set up with your phone, and you will be required to enter a code either from a text message or the authenticator app every time you sign in to your Autodesk account.
11. You are now ready to download Autodesk software! Choose the program you want to download from https://www.autodesk.com/education/free-software/featured (scroll to the bottom of the page for a complete list of available titles). Select the version you want from the first drop-down box. It is recommended that you install the same version found in labs so that file transfers between those computers and your personal computer are seamless. Choose the operating system and the language from their respective drop-down menus. Once you have entered that information, a serial number and a product key will appear. Save both of these codes to a safe location! They are specific to your installation and no one else can access or recover them. When you have done that, click the 'Download Now' button.
12. Your browser should automatically start downloading a tool called Autodesk Download Now. This lightweight software program manages downloads for all Autodesk software, many of which are several gigabytes in size. Run the file when it has finished downloading.
13. Click 'Agree' to the license terms and proceed with the installation.

14. Once Autodesk Download Now finishes installing, it will automatically run the program and prompt you to choose a location where you wish to save your Autodesk installation files. C:Autodesk is the default location in Windows.
15. The Autodesk software will begin downloading. Depending on the speed of your network connection, this may take some time.

16. When the download has completed, you will see a message similar to the one below. Click 'Install' to begin the installation process.
Note: If a window opens in the background titled 'Autodesk Genuine Service', but the installer itself does not launch, browse to the directory where Autodesk downloaded the program and launch the setup file manually, as shown below.
17. Specify the language you would like the installer to use in the drop-down menu in the upper-right corner. Choose 'Install' from the options on the installer's start screen.
18. Leave the 'Country or Region' set to United States, even if the U.S. is not your home country. Choose the button next to 'I accept' under the license agreement and click 'Next'.
19. On the next screen you can customize which components are included in your installation. It is recommended that you leave everything selected.
Note that if you click on one of the downward-facing arrows to expand a section, you must collapse that section again before the installer allows you to proceed.
20. Click 'Install to begin the installation process. This may take anywhere from 15 minutes to several hours depending on the computer you're installing on. When it finishes, you will see a confirmation screen like the one below.
21. Once installation completes, click on the 'Launch Now' button, or open the program from the Start Menu or the Desktop (or Launchpad, if you are installing on a Mac). After the software loads, you will see a screen entitled 'Let's Get Started' with several options for licensing the product. Click on the 'Enter a Serial Number' box.
22. Click 'I Agree' on the resulting screen acknowledging Autodesk's privacy statement.
23. Autodesk software includes a 30-day trial—even for educational versions. Since there is no benefit to utilizing the trial period, click 'Activate' to skip it.
24. Enter the serial number and product key you wrote down or copied into a text file in Step 11, then click 'Next'. This combination is specific to this installation and cannot be reissued or transferred. If you misplace the serial number or product key, follow the steps outlined in the section below entitled 'Managing Autodesk Software'.
25. You must have an active internet connection for the software to contact Autodesk's servers and activate your product. Once the software is activated, you will see the message below. Click 'Finish' to close the activation wizard. You are now ready to begin using your Autodesk software!
To access your Autodesk serial numbers or product keys, log in with your Autodesk account at https://www.autodesk.com/education/home#. Click 'Sign In' at the top of the page, then 'Log in' from the resulting drop-down menu.
After you have signed in, click the avatar icon and select 'Manage products & downloads' from the drop-down menu.
From the Products and Services tab on the left-hand side of the page, select 'All Products and Services'.
Click the arrow next to the software tool you want to manage to expand information about it. Here you will find your serial number and the associated product key for each program.
Click on 'view downloads' to access the download links for a particular product you have already licensed.
If the need arises to uninstall Autodesk software, you should use the Autodesk installation manager to complete this process, rather than manually removing components from the Control Panel on Windows or the Applications folder on Mac. Autodesk software is typically installed as a suite, with several dependency programs included during installation. Failure to remove these correctly could result in failed future installations.
Run the Uninstall Tool from the Autodesk Start Menu folder on a Windows PC or from the Launchpad on a Mac.
Choose the components you wish to uninstall from the tree shown below and click 'Uninstall'.
The uninstall tool will show a red backwards arrow next to programs it is in the process of removing, and green check marks next to items it has finished uninstalling.
When the uninstaller has completed, click 'Exit' to close it.
Some components will not uninstall as part of this process, but they can be removed manually. On Windows 10, right-click on the item you want to remove and select 'Uninstall'. On Mac open the Applications folder in Finder and drag the program you want to remove to the Trash.
Inventor On Mac
How To Download Autodesk Inventor On Mac Free
Note that some of these components are shared by multiple Autodesk programs, so uninstalling them with a particular tool may impact the functionality of other programs!
| Method | Install now (called Install for students and educators) for 2019 releases and later | Custom install (2022 releases and later) | Browser download (called Download for students and educators) | Download now (available to educational institutions, but not to students and educators) |
| For multiple installations | No | Yes | Yes | Yes |
| OS | Windows | Windows | Windows Mac OS | Windows |
| When to use | To download and install fast To download, install, and authenticate in one session on a single computer. (Default method for the Autodesk desktop app) | To install products with custom settings or to create deployments To download an installer with multiple products or with custom product settings. To create a deployment for 2022 and later product releases. | To install on macOS or deploy to multiple devices To deploy to multiple devices. (The only method available for macOS products) | To download and install later or when browser download fails If you have issues downloading large files using the browser method. (The recommended method for downloading all files and installing or deploying later) |
| Download utility | Uses Install Now, which downloads during installation. | Uses the Custom Install tool in Autodesk Account. | Uses standard browser download features. | Uses the Autodesk Download Manager (DLM). |
| Warnings | Disable pop-up blockers. | Disable pop-up blockers. | Disable pop-up blockers. | Disable pop-up blockers. |
| More information | Select the components you want to install quickly. Downloads during installation. | Select the components and product settings you want before you download. Starts installation after all files are downloaded and decompressed. You can cancel installation and run setup.exe later. Uses more disk space than other installers. | Downloads a complete installation package. Can be broken into multiple file downloads. Files are decompressed to a separate folder after download (Windows). | Downloads and decompresses files to an installation folder. Starts installation after all files are downloaded and decompressed. You can cancel installation and run setup.exe later. Eliminates the decompression step required by Windows browser downloads. |