- Copy Music From Ipod
- Download Music From Computer To Ipod
- How To Copy Songs From Ipod To Mac Free Youtube
- How to Transfer Music from iPod to Mac Easily & Quickly. Transferring iPod music to Mac.
- For iTunes version 7 or later, then you can transfer purchased iTunes store music from the iPod to an authorized computer by using the 'file/transfer purchases from iPod' menu. Note that the maximum of 5 authorized computers applies here. Find out how to do that here. How to copy iTunes purchases from an iPod or iPhone to a computer.
- Step 4 — Show in iTunes Store. Once moved, select the Music option under “On My Device.”. That will pull up all the music on your iPod. The only thing left after that is to select the song you want to transfer, right-click, and then choose the “Show in iTunes Store” option under the drop-down menu.
An iPod, also iPod Touch, may still be the choice of many Apple lovers as a music player for the best music experience it brings to us. However, if you are not getting an iPod with a storage of 256GB, your iPod will easily get full due to a large music library. Then it is necessary for you to transfer music from iPod to computer to get some free space. Here we have got you two ways on how to transfer music from iPod to computer, with or without iTunes.
How to Transfer Music from iPod to Computer Without iTunes
Connect your iPod to PC — Connect your iPod into your computer with USB cable and wait for a moment for device loading. Backup iPod Music to PC — Click Backup on the main interface. After that please select Audio to backup on the next interface. Click Next and then the program will start to copy your music to PC.
It's comparatively more complex to transfer music to a computer from an iPod compared to the process to transfer music to iPod. iTunes is a workable solution, but not the simplest one. This time we will show you how to copy music from iPod to PC with a light tool EaseUS MobiMover, in several minutes.
How to Transfer Music from iPod to PC with EaseUS MobiMover
EaseUS MobiMover is a reliable iOS data transfer tool. With it, you can transfer music from an iPod, iPad, or iPhone to a computer running Windows 10, 8, or 7 easily without iTunes. Besides, it also supports transferring music and other data from PC to iPhone. Check out the steps below for the detailed operations.

Step 1. Connect your iPod to your computer running Windows 10/8/7. Run EaseUS MobiMover, and click 'Audio' > 'Music'.
Step 2. Click 'Settings' in the upper left corner to customize the path to save exported music on your computer. If you don't make a change, MobiMover will store exported files on your desktop.
Step 3. Choose the music you want to move and click the 'Transfer to PC' button to start the transfer process instantly. When the transfer completes, check the files at the destination.
How to Transfer Music from iPod to Computer with iTunes
Option 1. Transfer Purchased Songs from iPod to a Computer with iTunes [Wired Transfer]
You can connect your iPod to your PC and then transfer music to your PC via iTunes. But it is worth mentioning that only purchased songs on your iPod will be transferred in this way.
Prevent your iPod from Syncing Automatically
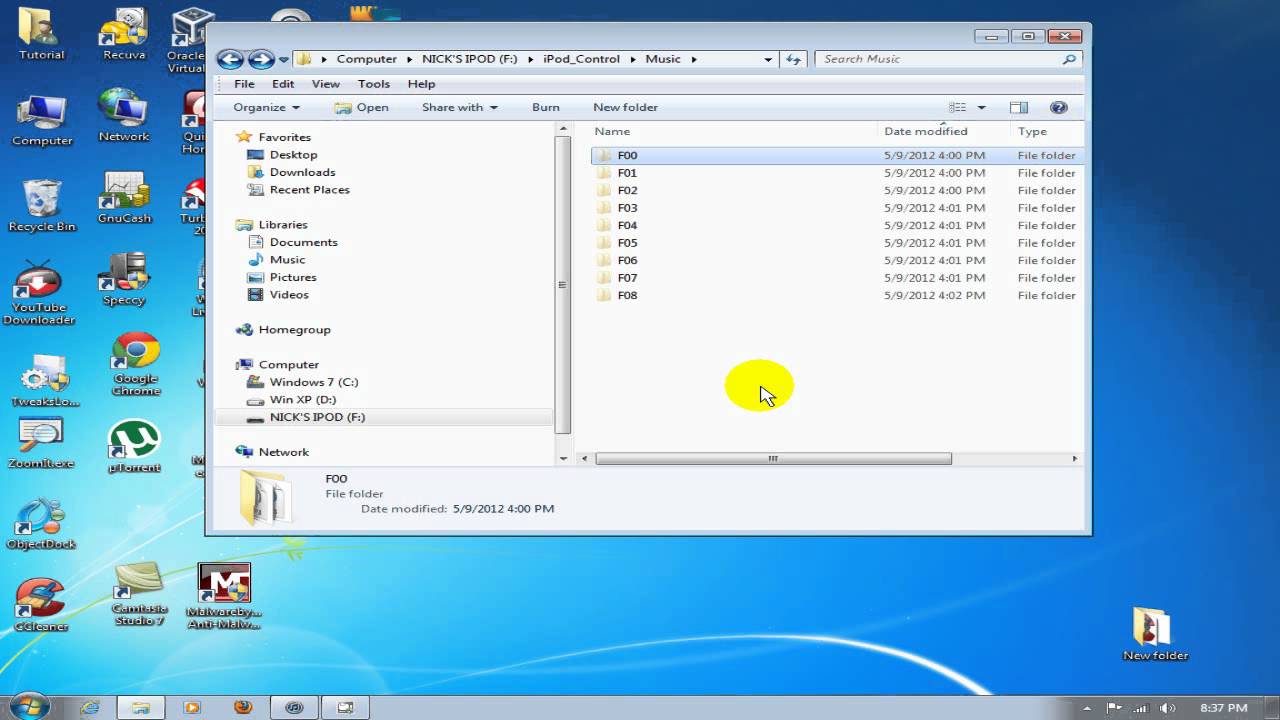
If you have enabled auto-syncing from iTunes to iOS devices, your iPod may be synced with data from iTunes, removing all your iPod data. Make sure you have disabled the option 'Prevent iPods, iPhones, and iPads from syncing automatically' in the 'Edit' > 'Preferences..' > 'Devices' from iTunes.
After you set your iTunes as the way above, follow the steps below to transfer purchased music from iPod to PC using iTunes
Step 1. Connect your iPod to PC with a USB cable and Trust the PC. Launch iTunes on your PC.
Step 2. Click 'File' option to choose 'Devices' > 'Transfer Purchases from [your iPhone name] 'to sync your purchased music to the iTunes library.
Step 3. Now you can transfer your music from iPod to PC.
/iTunesPrefYosemite-57967e543df78ceb863e8e95.jpg)
Option 2. Sync Your Music on iPod to Computer with iTunes [Wireless Sync]
Here is also another paid and convenient way to sync your song from iPod to PC with iTunes. Using this way, you need to subscribe to Apple Music. If you are an Apple Music subscriber, you can sync your music library and music downloaded from Apple Music between your iPod and computer by turning on 'Sync Library.'
Step 1. Download the latest version of iOS on your iPod Touch and make sure you have the latest version of iTunes on your Windows 10 PC.
Step 2. Make sure you have signed in to your iPod Touch and computer (iTunes) with the same Apple ID.
Step 3. On your iPod Touch or other iDevices, go to 'Settings' > 'Music' and turn on 'Sync Music.'
Step 4. On Windows 10, open iTunes and go to 'Edit' > 'Preferences' from the menu bar. Click the 'General' tab and turn on 'iCloud Music Library.'
Pirate bay audio book torrents. Step 5. Wait for iCloud to upload and sync your music library between your iPod and computer. After it is done, you can access the songs from your iPod on your Windows 10 PC.
The Bottom Line
The three ways help you copy music from iPod to computer. However, each way has its limitations. If you just want to keep a copy of your music on iPod, we recommend that you try EaseUS MobiMover. As there is no need to worry about your purchased music, you can always download them to any of your devices again. Besides, you can transfer more items like photos between iPod and computer. It is a versatile iPod data transfer tool worth trying.
Many iPod users may be tired of copying multiple music files from iPod to iTunes or to computer using iTunes, as it may waste a lot of time and the steps are not easy to handle. Now Appandora has released the Free iPod to iTunes Music Transfer, which could help you transfer a batch of music files from iPod to iTunes within a few minutes.
Furthermore, the Free iPod to iTunes Music Transfer allows you easily copy everything in your iPod to PC or to iTunes. Including photos, music & videos, apps, SMS, contacts, call logs, voice memos, notes and more.
Now you could go to download the free Appandora iPod to iTunes Music Transfer and start to enjoy easy music transfer between iPod and iTunes.
How to Transfer Music from iPod to iTunes with Free iPod to iTunes Transfer
Here below is a step by step guide on how to transfer music from iPhone to iTunes by using the Free iPhone to iTunes Music Transfer.
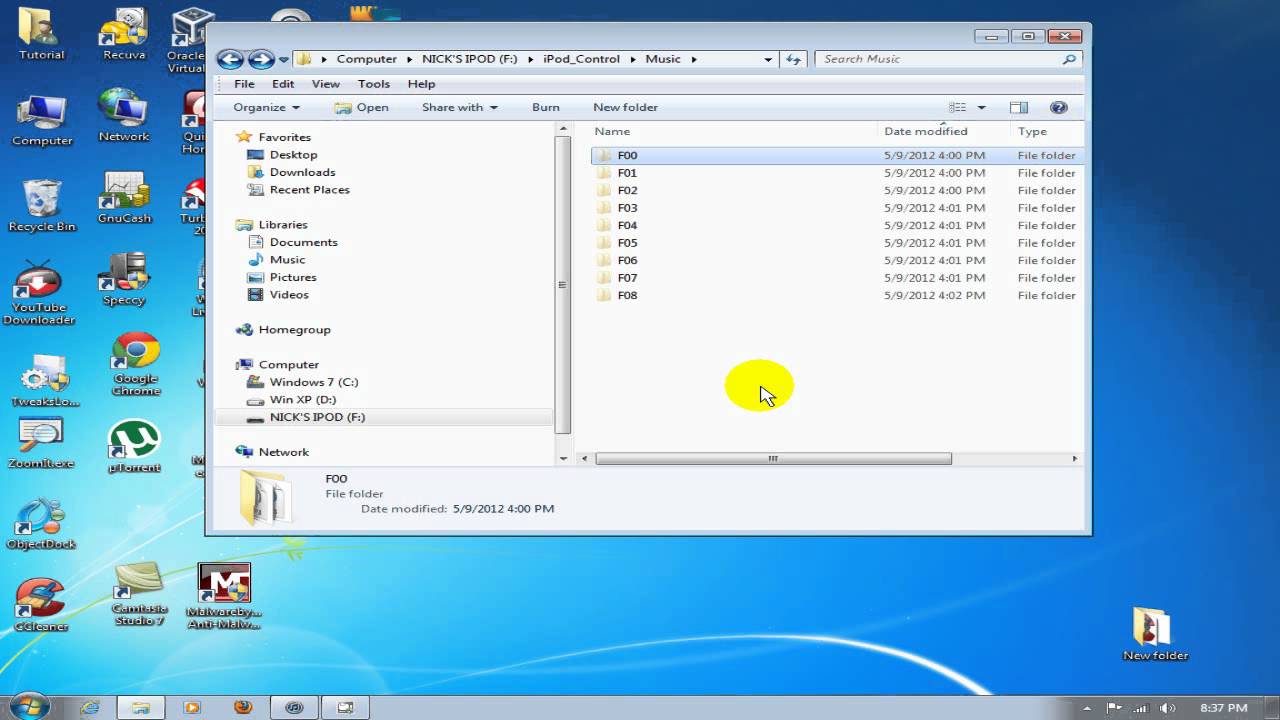
Support iPod: iPod touch 5, iPod touch 4, iPod touch 3, iPod classic 3, iPod classic 2, iPod classic, iPod shuffle 4, iPod shuffle 3, iPod shuffle 2, iPod shuffle 1, iPod nano 7, iPod nano 6, iPod nano 5, iPod nano 4, iPod nano 3, iPod nano 2, iPod nano
Step 1.Download and install Free iPod to iTunes Music Transfer on your computer.
Note: iTunes must already be installed on your computer for running this free iPod to iTunes Transfer correctly. But you do not need to run iTunes when launching Appandora.
Step 2.Connect your iPod to your computer via USB cable, then launch Appandora iPod to iTunes Music Transfer. The program will readily and automatically detect the iPod content on it.
Step 3.Go to the left panel of Appandora iPod to iTunes Transfer, unfold Media tab, highlight Music on the right panel, just select the music files you want to transfer, click Export option, then you can transfer or copy the music you have selected from iPod to computer with the free iPod to iTunes music transfer.
Step 4.After exporting music files, go to open your iTunes and sync these exported music files from computer to your iTunes library as you like.
Supported iOS: iOS 8 and the prior versions.

Supported device: iPad Air/2, iPad mini/2/3, iPad with Retina display, The New iPad, iPad 2, iPad.
Copy Music From Ipod
Supported Music Formats: MP3, M4A, WAV, AIFF, M4R, M4B
Download Music From Computer To Ipod
How To Copy Songs From Ipod To Mac Free Youtube
Syncios is a free yet powerful iPod/iPhone/iPad/Android to PC transfer software that enables you transfer Messages, Call logs, Contacts, App, Music, Photo, Video, Ebook between PC and your iPod/iPhone/iPad/Android devices. Besides this, you can also get unlimited wallpaper and ringtons on iPhone/iPad/iPod by Syncios Mobile Manager.