- Summary: This post aims to offer you some simple, free and professional solutions to burn DVD Mac from multiple videos, ISO files, movies, music, and slideshows with desirable quality and fast speed. Read on to take your pick.
- How to Burn Data DVD on Mac Easily and Free The burning of data is done so that we can have a backup of the data in some external storage space. Just like the Windows system, the Mac OS can also burn CDs and DVDs. Using the burn concept you will be able to share the data with your friends and family easily.
- How To Burn A Dvd On A Mac For Free Full
- How To Burn A Dvd On A Mac For Free
- How To Burn A Dvd On A Mac For Free Downloads
- Copy And Burn Dvd Free
'I've got a movie in mp4 format on my hard drive. How can I burn this MP4 movie onto a DVD disc for playback on my home DVD player? Or...is this just a waste of time? Or..is there a way to convert the mp4 format into something playable on a DVD player?'
There are many reasons why you might want to burn media files to a disc. For example, if you're planning a long road trip, you might want to select a mix of favorite songs and then burn these songs to an audio CD or DVD disc so that you can play in your car. In this post, you will learn multiple effective solutions to convert and burn MP4 to DVD disc on Windows 10/Mac for free.
Part 1: Brief Introduction
It's quite easy to burn MP4 to DVD on Window 10/8/7 and previous only with the help of DVD authoring software. However, it's important for you to know what kind of source MP4 files and target DVD disc you want to burn since these things would determine which kind of MP4 to DVD burning software you should adopt. For example, to burn MP4 files to data DVD disc, you could directly use Windows Media Player, which is unable to burn MP4 video to video DVD.
'DVD-Video' is a DVD format playable on DVD players and computers. Commercial and rental DVDs are in DVD-Video format. It is playable on most DVD players for homes and computers. DVD-Video format is recommended if you wish to share your videos on DVDs with families and friends, as the format is playable on most DVD players.
On the other hand, 'Data DVD' is a DVD format that stores videos as data files on DVD. Contents on Data DVD can be edited on computers, or extra contents can be added later. Data DVDs can be played on computers. For playing back on a stand alone DVD player, the player needs to support the data format of the DVD. Data DVD format is recommended for PC users who wish to edit videos or add extra data on created DVDs.
Step 1: Download, install and launch the Burn program on your Mac. At the Video tab, open the drop-down menu next to the project name and choose the DVD-Video option. Step 2: Open Preferences from the Burn menu. Alternatively, you can also click Command +. A Burn preference window will open. Step-by-step Guide on How to Free Burn MOV to DVD. Let us now see how to burn MOV to DVD Mac and Windows for free. First and foremost, add your MOV video to the website by clicking on Add Files. Next up, choose DVD as the desired output format from the dropdown list.
Being clear of the purpose of burning MP4 to DVD on Windows 10/8/7, you could check the following content to get proper MP4 to DVD burning solutions. It should be noted that for every MP4 to DVD burning, these things should be prepared:
- 1. Blank and writable DVD disc
- 2. A DVD recorder drive
- 3. An MP4 to DVD burner program
Part 2: Burn MP4 to DVD on Windows Free with Windows Media Player
For Windows user, Windows Media Player will not be a stranger. It's the Window's defaulted media player which also provides the facility to burn CDs and data DVDs with your DVD burner drive. You can use Windows Media Player to copy music, pictures, and videos on your computer to a blank CD or DVD. This process is called burning. Check the following steps to learn how to burn MP4 to DVD on Windows 10 free with Windows Media Player.
Note:
- Windows Media Player only burns MP4 files to data DVD disc. If you want to burn MP4 movies to video DVD disc for sharing or playback on DVD players, please visit the Part 4 of this post;
- You could also try to burn MP4 to DVD with Windows DVD Maker by checking this post - Convert and Burn AVI to DVD;
Part 3: Other 3 Best Free Converters for Burning MP4 to DVD
After having some basic understanding on both DVD and MP4, now you may be eager to know how to burn MP4 to DVD freely? Of course, you may need some MP4 to DVD converters to reach this purpose and the converters that I would like to recommend in the following are free for you to use. Here I would like to list 3 of the best free MP4 to DVD converters deserving to have a try. One thing I would like to mention here is that all the following programs can work under only Windows system. If you would like to find MP4 to DVD burners for Mac, then you could check on this post 'How to Burn MP4 to DVD on Mac with Mac MP4 to DVD Converter'. Next, let's figure them out one by one.
No. 1 Windows X DVD Author
The first free software to burn MP4 to DVD I will introduce is Windows X DVD Author. As one of the best free burning programs, Windows X DVD Author can allow you to burn a variety of video files to DVD, including MP4, AVI, MOV, WMV, VOB and so on. It supports different disc types, such as DVD +/- R, DVD +/- RW, DVD DL +/- RW which could be compatible with Windows 7, 8, and 10. What's worth mentioning is that this DVD burning program includes a tool to download videos from YouTube which enables you to freely convert YouTube videos to DVD with simple steps. Last of all, it is totally free for all users and it is a reliable burning program.
No. 2 Ashampoo Burning Studio Free
The second popular and free MP4 to DVD converter is Ashampoo Burning Studio Free. Designed by a German company Ashampoo, this burning program can guide you to burn videos to DVD discs with several simple steps. It can not only rip multiple movies to DVD discs, but also can burn data including audio onto CDs as well. Furthermore, if you have the need to burn Blu-ray discs, this burning program can still meet your demand. One of the most attractive points for this program may lie in its simple and user-friendly interface. You can easily handle with it even though you are a green hand at burning discs. But one more thing you should pay attention to is that you need to register with your email address to obtain a license key so that you can use this program smoothly.
No. 3 BurnAware Free
How To Burn A Dvd On A Mac For Free Full
If you are searching for a clean and uncluttered program to burn DVD, you can turn your eyes to Burn Aware Free. BurnAware is a full-featured and free burning software to create CD, DVD and Blu-ray of all types, including M-Disc. Home users can easily burn bootable discs, multisession discs, high-quality audio CDs and video DVDs, make, copy and burn disc images. Power users will benefit from BurnAware's advanced options, including control of boot settings, UDF partition and versions, ISO levels, session selection, CD text for tracks and discs, data recovering, disc spanning and direct copying. The disc verification option is available in the program and you can freely obtain the license to easily run this program. More conveniently, you can find a lot of hotkeys for this burning program. Besides, it also offers you the option of personal preferred settings which makes users to have better using experience.
Part 4. How to Burn MP4 to DVD with Leawo DVD Creator
Aside from the above free software to burn MP4 to DVD, you can take a try on Leawo DVD Creator. This is a charged DVD burning program offering 2 version of Windows and Mac. It is much more powerful and comprehensive than the above free burning programs and in this way, you can benefit much more from this burning software. Leawo DVD Creator is fantastic in both its comprehensive burning functions and burning speed without quality loss. Regarded as one of the most powerful DVD burning programs in recent years, Leawo DVD Creator can help you to burn your reluctant files to a DVD disc with numerous customized features retained.
With Leawo DVD Creator, you can burn more than 180 formats videos in formats like RMVB, MKV, MP4, WMV, Xvid, MOV, and FLV to DVD-9 and DVD-5 discs with 6X higher speed than other burning programs. With the support for Intel Quick Sync acceleration technology, Leawo DVD Creator ensures high burning speed while you are burning the RMVB videos to DVD. Furthermore, Leawo DVD Creator can preserve original video quality while burning the video to DVD and ensures that the DVD playback would look just as good as the original one. Also, you can edit video to make it your own style, such as trimming video length, cropping video size, adding watermark to the video and so on. And you can change the disc menu templates and the items on the disc menu so as to obtain a customized DVD disc. Here I would like to show you some basic steps on how to burn MP4 to DVD.
Leawo DVD Creator
Create DVD-9/DVD-5 discs playable on various standalone DVD players and computers without region restriction.
Create DVD content in either NTSC or PAL for DVD players for various regions.
Convert and burn videos in 180+ file formats to DVD disc, folder and/or ISO image file.
Edit video files such as adding image/text watermark, trimming video length, cropping video size, adjusting video effect, applying 3D effect, etc.
Select disc menu for output DVD content, or even design disc menu with your own pictures and songs.
Burn photos to DVD photo slideshow with built-in photo slideshow editor.
How To Burn A Dvd On A Mac For Free
Step 1. Download Leawo DVD Creator and install it on your computer
Here is a note: Leawo DVD Creator is a module built in Leawo Prof. Media.
Step 2. Insert an empty DVD disc to the computer's drive
Make sure that you have already inserted a blank disc for this burning task.
Step 3. Import the source media file(s)
Open the program and import the MP4 file to the main panel of the program by clicking 'Add Video', or you can simply drag the MP4 video to the program directly.
Step 4. Customize the DVD menu
Set disc menu templates. You can choose from the templates library in the right-hand column or you can DIY your own disc menu.
Step 5. Start burning DVD
Once all the templates have been selected, click the green 'Burn' icon on the top right-hand corner to start the DVD burning process. And you will be required to confirm 'Burn to', 'Disc Label' and 'Save to' options.
Burn MP4 to DVD Tutorial Video
Part 5. Leawo DVD Creator VS 3 Free Converters
In comparison among these burning programs mentioned above, one of the most important features making Leawo DVD Creator outweigh the other 3 free DVD burners is that Leawo DVD Creator supports both Windows and Mac while the 3 free DVD burners can only work under Windows system. Also, Leawo DVD Creator can not only meet your requirements in burning various types of DVD discs, but also easily create the related ISO files in Windows simply. Furthermore if you would like to burn DVD from photos, Leawo DVD Creator will also take you there. The built-in slideshow video maker can help you to convert your photos to slideshow video and burn them to DVD. Due to the support for Intel Quick Sync acceleration technology, Leawo DVD Creator is one of the fastest DVD burning software you can find to create DVD out of videos in various formats. In addition, for Windows X DVD Author, Ashampoo Burning Studio and BurnAware they only allow you to enjoy the basic DVD burning features, not including some editing functions, such as adding 3D effects.
Bonus: 5 Best MP4 to DVD Burning Software for Mac
1. LiquidCD
LiquidCD is another powerful DVD burner for Mac. It can conveniently burn different audio, data, photos and video files in various formats to DVD discs, including WMV, MOV, FLV, MP4 and other special file formats, including MDF, DAA and GBI. LiquidCD is outstanding in its customized burning features. For example, it can allow you to burn custom hybrid discs at a single time.
2. Express Burn
Another quick but a little pricy DVD burning program should be Express Burn. You can use it to seamlessly burn MP4 to DVD disc with several steps. It can allow you to convert various formats to DVD disc, also it supports many DVD types, including DVD-R, DVD-RW, BD-RE, BD-R and so on. For most people, the converting speed is the main key for this burning program. But someone believes that its price is a little higher than other program. It doesn't have preview function and doesn't allow re-arranging tracks either.
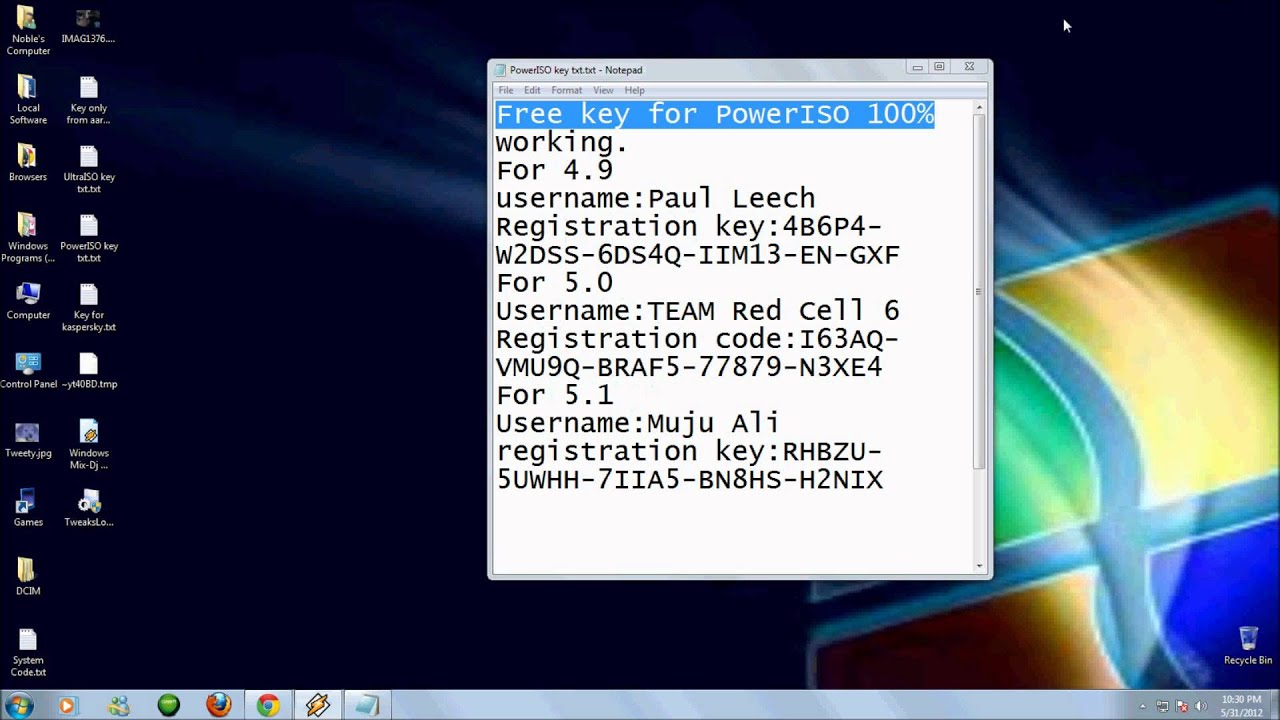
3. Aimersoft DVD Creator
As an excellent professional DVD burning program for Mac, Aimersoft DVD Creator is able to burn MP4 to DVD discs with high quality retained on your computer. With this DVD burning program, you can burn all kinds of digital videos to DVDs and ISO image files fluently without too much buffering. You can set your own preferred menu templates within it. But you will not be allowed to rip or convert the videos until you pay for additional money on it.
4. Burn
As a simple and popular DVD burning program, Burn can be totally free used to burn MP4 to DVD with several steps. With a simple and intuitive interface, Burn can copy disc contents in various formats, including ISO, CUE, BIN, DMG and so on. Also, it is compatible with all kinds of input video formats. If you would like to burn data, audio and video files, Burn can easily offer you the solution. It has been well-known for its powerful burning functions and light-weight interface, especially for Mac.
5. Simply Burns
Last of all, you can use Simply Burns to burn MP4 to DVD disc with ease and accuracy. This is also an open source DVD burner that can be compatible with Mac OS X 10.4 or later. It supports five burning operations at the same time. And you can burn most popular virtual image formats and digital video formats with this burner. You can also use it to save projects on a hard disc.
While Apple wipes off the hard drive from MacBook Pro and MacBook Air, it doesn't mean that burning DVD on Mac will become obsolete soon. In fact, there are still large number of users use CD/DVD to record their important memories, backup files and share data with friends. With an external DVD drive for Mac, you can simply burn ISO, MP4, video to DVD. What you may note is that to burn different data, you will need different methods and DVD burner for Mac. Here are all the ways on how to burn a DVD on a Mac freely from ISO files, MP4, music and more.
If you're running on MacBook Pro/Air without built-in DVD drive, you may need an external DVD drive for Mac to burn a DVD on Mac.
Basic Info on Mac DVD Burning
Before you start to learn how to burn DVD on Mac with different DVD burning software for macOS, you will need a disc at hand. Do you know what kind of disc is suitable for storing your media? If you're not sure, learn some basic information about different disc types below.
- DVD+R: this disc can be rewritable and reused for burning a DVD on Mac with new contents;
- DVD-R: Compared with DVD+R, DVD-R is a one-time recordable disc, thus it can't be reused or rewritable. You can still copy or burn the disc to new one as well. Those discs are usually cheaper than the DVD+R format;
- ROM: a read-only DVD disc used to permanently store data files;
- RW: it means that the data on a DVD-RW disc can be erased and recorded over numerous times without damaging the medium;
- Single and dual layer: single layer discs can hold 120min or 4.7GB of data, while dual-layer discs can store 8.5GB or 240 minutes. Select the right disc based on your data and purpose.
# How to Burn ISO Files to DVD on Mac
1. Insert the blank into the DVD drive.
2. Go to Finder > Applications > Utilities > Disk Utility, launch the free DVD burner for Mac.
3. Click file from the menu and Open Disk Image, or you can drag the ISO file into the left frame of the Disk Utility window.
4. Click Burn and you can start to burn ISO to DVD on Mac.
Important tips:

- Check the size of the DVD disc and the ISO image to make sure that the blank DVD has enough storage to store the data;
- In Disk Utility, select the slowest speed available (2x-4x) for the DVD burning on Mac (this also applies to other burning tasks or software). This will ensure the best quality of the burned DVD and avoid any playback errors or other problems with the disc.
To Burn DVD to DVD on Mac, You Need ISO Image First
- Homemade discs: the Disk Utility can copy ISO image from DVDs un-protected: insert DVD > open Disk Utility and select DVD > click 'New Image' > click 'Save As...' to set the output folder > set the 'Image Format' to 'DVD/CD Master' and then click Save.
- Protected discs: the free DVD burner for Mac won't support any DVD protections. If you want to burn DVD on Mac from any commercial discs, there are third-party rippers to help. For example, MacX DVD Ripper Pro, it's extremely useful to copy protected DVD to DVD, as it can rip any types of DVDs into ISO image, MPEG (other digital formats as well) within 5 minutes. Original quality reserved.
# How to Burn MP4 Video to DVD on Mac
As the Disk Utility or other Mac-built in methods (Finder or Command Line) will not accept video formats besides Image files directly, if you want to burn MP4 to DVD on Mac or other formats like avi, mov, mkv etc, you will need third-party DVD burning software for Mac to help. The 100% free MP4 video to DVD burner for Mac recommended here is Burn.
1. Free download the Mac DVD burning software and insert a blank disc. First of all, launch the burner, click the dropdown menu and change the format to DVD-Video.
2. Add the video to burn. You can freely add MP4, MKV, MOV, AVI and videos in many more digital formats by drag and drop or click the + button.
3. The free Mac DVD burner can burn MPG to DVD only, so if you're adding videos in other formats, an message will pop up asking you to convert the videos. Click Convert. If you can't convert with this burner or your source video file is too large for DVD burning, try programs like Handbrake or MacX Video Converter Pro.
4. Click Burn to start to burn mp4 videos to DVD on Mac. Before that, you can adjust the output destination, DVD format, burning speed and other settings.
# How to Burn Audio to CD on Mac
Both Disk Utility and Burn for Mac offer a feature to burn CD/DVD on Mac, but there is another method to burn audio to CD on Mac that some users may ignore: using iTunes. With iTunes serving as free dvd burning software for mac, you can either burn CD/DVD from music downloaded from Apple Music, or movies and videos purchased from iTunes Store. If you don't want to use other DVD burner for Mac to create music CD, try iTunes.
1. Open iTunes and insert the CD. Note that most CD can hold 77 minutes of music.
2. Create a new playlist and add the music you'd like to burn into the playlist.
3. Click File button and select Burn Playlist to Disc.
4. A window will pop up with CD settings. Check the Use Sound Check box to ensure that all the songs on the CD will play at the same volume. Then click Burn to start. Then you can just wait and the free DVD copy software will automatically finish the job.
# Burn DVD Mac Errors & Troubleshooting
Even if you have strictly followed the above steps on how to burn a DVD on a Mac, we understand that there are users facing with failed burn problems. After numerous searching on various forums, we find that most 'unable to burn DVD on Mac' problems are caused by some common reasons. Below we gather those causes and you can check if necessary.
* Dirty optical drive - If the lens of the drive is dirty, it can't read the disc properly and will cause problems. You can try a different computer to see if it's the cause. Then you can buy a lens cleaner, or replace it, or use some compressed air to clean it yourself.
How To Burn A Dvd On A Mac For Free Downloads
* Bad media - don't forget to try a different disc. If you have choose the right DVD type for your purpose, DVDs in bad quality won't work out either.
* Burning speed - to burn DVD on Mac at the maximum speed can be quick, but it also has problem. Some DVD-R burned at fast burning speed won't be read by some players, or result in bad quality. Try to burn disc content at a slower speed (4x or 2x).
Copy And Burn Dvd Free
* Repair disk permission - open Disk Utility and select the startup disk > First Aid > click Verify Disk Permissions > Repair Disk Permissions.